Adobe Photoshop and Adobe Illustrator are both very popular graphic designing tools developed by Adobe Systems. While Photoshop is the company’s flagship image editing product, Adobe Illustrator has been developed as intrinsic image drawing program used to create images, logos and other graphic elements in great detail using individual vector objects also known as Bezier curves.
One of the most essential differences between the two programs is that of resolution. Since Adobe Illustrator uses vector objects, the final developed image file from illustrator is much more advanced in its structuring compared to a Photoshop image file which has been developed for basic image editing use rather than working with vector graphics and high resolution pixels.
How to Convert Photoshop to Illustrator?
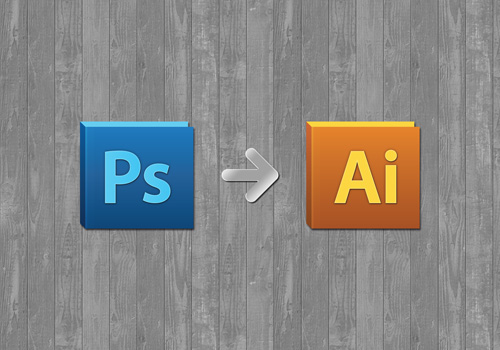
Bitmap Vs Vector: While Adobe Photoshop is a bitmap based image editing and processing tool, Illustrator is a complete vector based drawing program. While Photoshop is useful in editing, touch up digit images like photographs and other digit images, illustrator works by connecting curved paths or Bezier curves to create images and graphics.
Adobe Photoshop to Adobe Illustrator: Since Adobe Photoshop works with bitmap images, the extension of Photoshop files is usually .psd while those of Illustrator files are .ai. While converting any Photoshop file to Illustrator not only would the file extension undergo a change, the new file with AI format would have access to all the functionality of the Adobe Illustrator. Both images as well as text files can be converted from Photoshop to Illustrator.
Converting Image from Photoshop to Illustrator: In order to convert any image file from Photoshop to Illustrator make sure that you have all the three available on your computer essentially Adobe Photoshop, Adobe Illustrator and the image file that needs to be converted.
1: Open Adobe Illustrator and choose the option of ‘New Document Profile’ from the drop down menu. Type the related document name and select the number of art boards in the document as one. Select the appropriate dimensions and you are ready to go to the next step.
2: Now that a new adobe illustrator document is open and ready to be operated, click on file menu from the toolbar and select ‘place’ option from the list. Place menu allows users to add the Photoshop file that needs to be converted to Illustrator setup. Choose the appropriate Photoshop file.
3: One can import the Photoshop files in two forms, as an individual stand alone object or as an embedded file. While the embedded file option allows the image to have the option of converting each layer into individual objects, importing the file as an individual object merges all layers into one. Choose the option according to your image and design needs.
4: Save the file as Adobe Illustrator file with an (ai) extension by using the ‘save as’ option from the format option in the menu bar. Clicking on finish will have converted your Photoshop image file to an Adobe illustrator file in a few quick and easy steps.
It is relevant to note that a bitmap Photoshop file once converted to an Adobe Illustrator file may end up with a larger file size than the original. No one program is the one all and be all of graphic designing. Most modern day graphic designers use both the Adobe Photoshop as well as the Adobe Illustrator by finding a perfect balance for their designing needs as both the programs have their own unique propositions when it comes to finalizing a digit graphic product.
About the author: Brianne is a blogger by profession. She loves writing, reading and travelling. Beside this she is fond of luxury cars and wishes to own one day SSC Ultimate Aero TT.






0 Comments